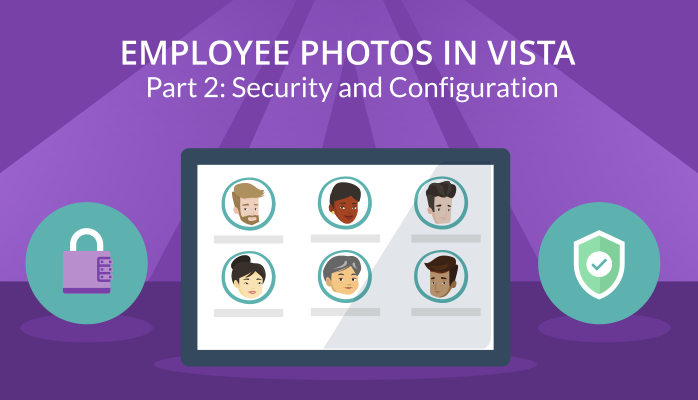As discussed in the previous article, you’ll need to decide on and document your photo policies and standards before rolling out employee photos in Vista.
Now that you’ve developed and documented an approach to navigating these challenges in your organization, it’s time to implement your plan by configuring setup and security to accomplish your goals.
We designed employee photos so that these tools can be used out-of-the-box or personalized to meet the needs of your unique organization. As such, only minimal setup is required to start using photos in Vista.
However, if your organization has more sophisticated/nuanced needs, you can personalize the photo experience to suit the unique culture and needs of your company.
Initial Decisions
Before we dive in, there are a few basic considerations that will guide your setup. These can be divided into photo standards (which you completed), security considerations, and setup.
Security Considerations
- Who in your organization should have access to upload employee photos?
- Should self-service employees be able to upload their own photos?
- If so, should they be able to update photos directly or would your organization prefer to have an intermediary step for review and approval before photos are visible to other employees?
- If uploaded photos require approval, who should be the designated approver(s)?
Setup Considerations
- Where will images be stored (network file location or in the Vista database)?
- Best Practice: PDS recommends storing photos in the database.
- What types of photos will be uploaded? (Note that, if you want an intermediary approval step before photos are published, you will need a category for pending photos)
- For most clients, the Corporate and Pending types are sufficient.
- However, your organization may want to define its own photo types (e.g., Casual).
Organizations will answer these questions differently, based on their own unique culture and values. The responses will guide your next steps.
In this article, we’ll use an example company that is implementing photos in Vista as delivered and utilizing the Photo Approval process.
We offer tools to help you get started! use our batch upload utility to import photos into Vista. We’ll discuss this in a future article. In the meantime, download the Processing Photos in System Administration document on the Vista 7 Quick Guides page of the PDS Support Center.
Security
Now, we’ll turn to Vista for simple setup that will enable your employees to upload photos. Depending on whether you have chosen to enable pending photos and the photo approval process, there will be up to three security options you need to set:
- Photographs (Option ID: 31)
- Pending Photos (Option ID: 33)
- Photo Approval (Option ID: 66380)
Photographs (ID: 31) and Pending Photos (ID: 33), in the Personal Employee Edit Options, are available for both standard and self-service access. These options provide access to the Photo Viewer dialog box, which includes the ability to upload employee photos for different photo types.
- Photographs (ID: 31) encompasses the entire Photo Viewer dialog box and all Photo Types in the system.
- Pending Photos (ID: 33) specifically sets access only for the Pending type.
If you have chosen to enable pending photos, at least one administrator will need access to review and approve or reject uploaded photos. This requires access to Photo Approval (Option ID: 66380).
For our example, we will be using two Security Groups—Employee Self-Service User, which will have access only to upload Pending photos, and PDS Group User, an administrative group that will have access to review and approve/reject pending photos.
Within Vista Security, these two groups are given the following settings:
Employee Self-Service User
- Self-Service Access:
- Read-only access to Photographs (Option ID: 31)
- Full access to Pending Photos (Option ID: 33)
- Standard Access: None
PDS Group User (Administrator)
- Self-Service Access: This decision is up to you.
- If you want the administrator group to be able to upload their own photos and bypass the approval step, grant full access to Photographs (Option ID: 31).
- Otherwise, duplicate the settings above (for Self-Service Access only).
- Standard Access: Again, you have options.
- If you want the administrative group to be able to upload photos for other users (without an approval step), grant full access to Photographs (Option ID: 31).
- Otherwise, set read-only access for Photographs (ID: 31) and full access for Pending Photos (ID: 33).
- Most importantly, this group needs full access to Photo Approval (Option ID: 66380) in order to review and approve/reject photo uploads.
System Administration
- Again, for this example, we’ll only be using two photo types—Corporate and Pending.
- Navigate to the HR Code Tables and select Photo Types (cdphototype). Delete any other entries.
- All application options can be kept at their default settings.
For a firsthand look at these concepts (along with a sneak peek into some content we’ll cover in future articles), check out our latest VistaFlix video on Employee Photo Setup. Detailed documentation is available on the Vista 7 Quick Guides page of the PDS Support Center. Download the Employee Photos in Vista 7 quick guide for details.
Now that your security settings and configuration are complete, we can explore employee photos from the user perspective. In our next article, we’ll see the a self-service user with full access upload a new profile photo. Then, we’ll show the will show photo upload and approval from the perspective of a self-service user and an administrator.
Emily Harris
Documentation Specialist II| PDS
eharris@pdssoftware.com