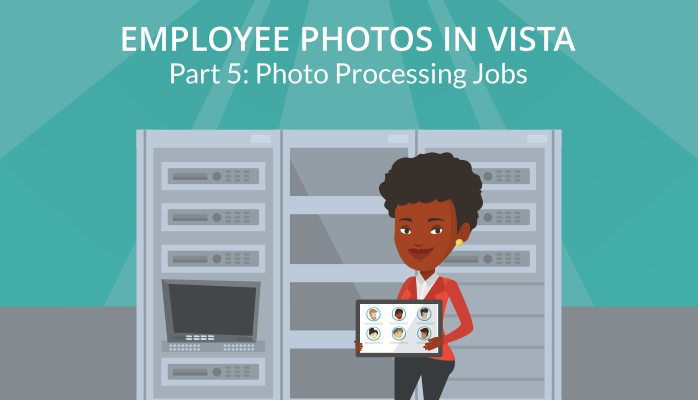The Vista 7 series introduced a more self-service centric framework where employee images are ubiquitous across the application. Due to the variety of customers who had not leveraged photos in prior Vista versions, but had interest in doing so easily, we focused on delivering a number of tools to assist in managing bulk photos.
When migrating to the latest version, many customers utilized the three Vista utilities that we’ve provided to simplify photo management. In case you haven’t, we thought that you might be interested in how they might help you standardize photos within your HCM.
Vista 7 introduced a variety of photos that are presented across the application for example the main profile photo, within dialog boxes, while searching, on the employee directory, and within the mobile interface. Early in the Vista 7 design phase, we initially saw performance impacted by pages that rendered many photos. Since Vista presents a variety of sized images, it was more efficient to capture and store the various sizes automatically and therefore speed up the retrieval of photos.
One of the problems that we wanted to solve was to eliminate the inefficiencies of handling large photo images, particularly when the uploading of images may have been deployed to employees and inconsistency in formatting abounds. Image files are notoriously large, and benefits can be recognized by standardizing image sizing.
Within Vista System Administration, you’ll find three utilities:
- Upload Photos to Database takes and existing folder of images and resizes them for use in Vista. This is the quickest way to load bulk photos into Vista.
- Photo Extractor exports employee photos from the Vista database to a specific network folder. This might be useful if you want to incorporate images into other applications.
- Refresh Photos provides the means to both resize and pre-size photos within Vista. (Pre-sizing refers to replacing the four different sizes that we store to speed up photo display.) This tool is necessary if you’ve imported photos from other sources instead of using the Vista upload feature.
Below, we’ve included some tips and tricks for using the utilities.
Upload Photos to Database
The Upload Photos to Database job takes a folder of images, resizes them, and stores them in the database. Each photo is saved to the database in five separate sizes, the original image size plus the four sizes used by Vista.
Best Practices and Tips:
- To maximize the Vista profile photo and leave no white border around the image, we recommend aspect ratios for your photo images to be 15:17 or 170 pixels in width by 192 in height.
- To ensure that a unique value is assigned to each employee photo, PDS recommends that you set the HR.Personal.Images.FileMethod application option to “1”, indicating Person ID. Make sure all files in the photo folder are named accordingly.
- Valid photo image file extensions are .png, .jpg, .jpeg, and .bmp.
- PDS delivers three photo types: CORP, PENDING and HOLIDAY, which are defined in the cdphototype code table, but the types can be easily revised. However, you should decide this before importing images.
Ready to upload photos from a folder on your server into your Vista database?
- Create a “photos” subfolder for managing photos, under the root \server\data tree. Create an “import” subfolder. Copy your original images to this folder.
- In Vista, navigate to System Administration > Processing > Upload Photos to Database
- Enter [ROOTDIR]\data\photos\Import in the Folder Path field. We recommend that you use the Vista keyword to reference the root folder rather than define the full folder structure explicitly.
- Then pick the photo type, for example “Corporate”.
- If you want to keep the existing images, then don’t check the checkbox to Overwrite Existing Images. Typically, this is not checked, so that only new images are uploaded.
Photo Extractor
The Photo Extractor job exports photos from the database in bitmap (bmp) format to a specified output folder for either an individual or a team. For example, this might be useful if you want to export photos from Vista to a third-party software package.
Best Practices and Tips:
- If you haven’t already done so, create a “photos” subfolder for managing photos, under the root \server\data tree. Create an “export” subfolder.
- In Vista, navigate to System Administration > Processing > Photo Extractor
Ready to extract photos from your Vista database?
- Depending upon the size of the image that you wish to use, select the appropriate image type from the four pre-sized versions (Main, Mobile, Search and Title).
- Pick the desired Photo Type, for example “Corporate.”
- Enter [ROOTDIR]\data\photos\export in the Folder Path field. We recommend that you use the Vista keyword to reference the root folder rather than define the full folder structure explicitly.
- Be sure that the Person ID field is empty if you are attempting to download photos for an entire Team. If a Person ID is present, the Team field will be ignored, and only the specified person’s photos will be downloaded.
Refresh Photos
Refresh Photos consists of two processing functions: Resize Original Photos and Pre-Size Display Versions. The resize process can automatically resize all original photos based on a specified maximum width/height (in pixels). Reducing the size of all original images can save a significant amount of space (either within the Vista database or on your network drive). The pre-size process regenerates the four display images from the original image.
Best Practices and Tips:
When resizing photos, Vista maintains the aspect ratio for each image, adjusting the longest side to the maximum height or width, as appropriate. PDS recommends a setting of at least 170 pixels in width by 192 pixels in height.
For a more detailed description of each of these processes, visit the PDS Support Center website and download our Quick Guide on Processing Photos in System Administration.
We also posted two videos on employee photos—Employee Photo Setup (which includes a discussion of these photo jobs) and Employee Photo Basics (which shows the upload process for employees).
And, if you are just getting started gathering photos and making them a part of your company culture, you’ll want to review our whitepaper to help you work through the planning process.