Workflow templates help automate daily tasks in an organization. Certain flows must be initiated manually or require approvals before execution, but only minimal input from users is required.
The first step in building a workflow is the design phase. This article discusses the planning required to determine the purpose and general flow of the template. Once you have a general idea of how your process will flow, you can begin creating the workflow template in Vista. The Workflow Overview video and companion guide walk through creating a basic workflow template in Vista, using a self-service address change request as an example.
Planning the Workflow Template
Prior to setting up a workflow template, there are certain business decisions that should be discussed. Begin by considering the purpose of the workflow; what is the process you want to automate? Then, map out the flow process (ideally using a flow chart). Use the following questions to help get started.
Who can initiate flows?
For example, if this is an address change, can all self-service users generate the request? Would administrators need to use this process flow to change another user’s address?
Can this address change request be initiated from the mobile site? If so, another link would need to be configured on the workflow template to link to the Mobile Address security option (ID: 20105).
Who is responsible for which actions?
After establishing who makes the initial request, map out the approval and execution process.
Should approval requests flow directly to the HR manager, to a team, or to the employee’s direct manager? (You may want to verify the reporting structure, team, or the position code of the HR manager).
What other steps should be part of the template?
For example, an FYI-Acknowledgement step is considered a notification step requires an acknowledgement by the recipient before the flow can continue.
Another workflow step that could be used is an Auto Decision. This particular step conducts evaluation tests to determine where to route the next step of the flow. Auto-Decisions can be used when the approver is different based on the data within the request. The built-in logic in this step will route the flow to one of two (or more) different approval steps.
In what order should the actions be taken?
For example, what happens if a request is rejected?
Or, what happens if a Wait step is included in the workflow? This step tells the system to wait until a set of conditions is met before completing the step and moving on. This could be configured to wait until a target date is reached, until a certain amount of time has passed, or until a user action is taken (like uploading a document). Once the Wait step’s criteria is met, the flow continues to the next appropriate step.
Which processes should be automatic?
Automatic steps can be performed between the steps that require user actions. For example, an execution step can automatically update the system and change the flow status to Done after the approval step.
Other steps are automatic and move to the next step within the workflow. FYI steps, for example, send notifications to participants automatically.
What happens when a user doesn’t act within an ideal time frame?
Should these steps remain in a user’s queue? Should Enterprise Server send late notices? Or, should it reroute or redirect the flow?
What happens if a workflow becomes stale or late? Vista can send a late notification to the user who is responsible for not completing a step correctly.
Each step in a workflow has a built-in late notification email. This can be configured to send late notifications to the responsible user after waiting a certain number of days.
Mapping the Flow
The address change example begins with a self-service user requesting a change of address in Vista. Then, the request is routed to the manager, who must approve the change before Vista executes the update. All other notifications to users and updates to Vista are automated by the system as part of the workflow process. This is the reason workflow can be so useful. Self-service users are unable to update the system directly, and managers can approve or reject changes before they are saved to Vista. The appropriate parties are notified through each step of the process.
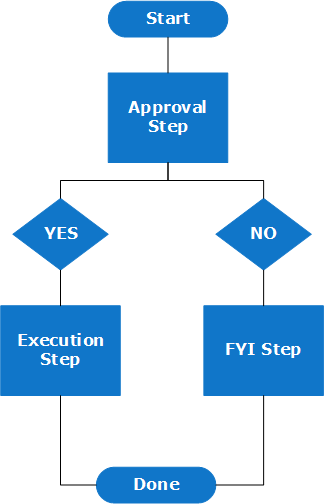
Now that you’ve mapped out a design, you can begin building a workflow template in Vista.
As a companion to this blog article, we’ve created a video tutorial showing how to set up the address change workflow template. The Workflow Overview video and supplemental document cover setting up the workflow template, configuring security access and manager approvals, and testing the final template.
Log in to the PDS Support Center and navigate to VistaFlix to watch the Workflow Overview video.
PDS offers a Vista Workflow training course and the PDS UGA Conference includes a series of user-guided workshops ranging in complexity from Vista Workflow Basics 101 to Customizing Workflow Approvals.
Matthew Bonanni
Application Support Representative
mbonanni@pdssoftware.com
Emily Harris
Documentation Specialist II
eharris@pdssoftware.com
